We earn a commission from partner links on this site. This doesn’t affect our opinions or evaluations.
Thinkific stands among the premier solutions where digital educators host and distribute their online learning materials, so it’s perfectly understandable why you’re considering this platform for your educational venture.
That’s exactly why we’ve developed this comprehensive Thinkific walkthrough to guide you through each stage of crafting an engaging online course within their ecosystem.
This walkthrough encompasses everything essential, from account creation to course development and launching your sales strategy. We’ll conclude with several expert recommendations to help you leverage Thinkific’s capabilities to their fullest potential.
Now, let’s dive straight into the process.
Your journey toward building a remarkable course on Thinkific begins with registering for an account on their platform.
To initiate this process, navigate to Thinkific.com, where you’ll be greeted by a welcome screen similar to the one displayed below. This landing page currently features an exclusive opportunity to experience Thinkific’s Start plan through a comprehensive 30-day free trial period.

Select the Start Your Free Trial button to proceed to the registration form where you’ll input your email address and establish your account credentials.
Following this initial step, the system will prompt you to designate a name for your educational hub and provide several additional insights regarding your background in online education and the specific objectives you envision for your Thinkific learning center.

Next, Thinkific will guide you through entering the essential information for your inaugural online learning experience. This includes crucial elements such as your course name, signature branding colors, and other foundational details. Rest assured, all these specifications remain fully customizable later in the process, so there’s no need to overthink these preliminary selections.

Finally, you’ll need to complete your educator profile and enter your business particulars to finalize the setup process.
Upon completion, Thinkific will direct you to your educational portal’s dashboard, where you can begin structuring your curriculum and uploading your instructional materials—a comprehensive process we’ll explore thoroughly in the subsequent section of this walkthrough.
Prior to incorporating your educational materials, it’s essential to establish a clear organizational framework for your course, as this structure will serve as the foundation for all subsequent development work.
To begin this critical phase, navigate to the Manage Learning Products option located in the primary navigation menu in the upper left corner of your dashboard, then select the Courses option from the dropdown menu.

You’ll notice the preliminary version of your previously initiated course displayed here, but we’ll guide you through the process of launching an entirely fresh educational offering.
To accomplish this, locate and select the New Course button positioned in the upper-right section of your interface.

Thinkific will prompt you to choose a course framework from their library of options. These templates are simply pre-designed organizational structures for your educational content, and we strongly suggest utilizing the blank template for maximum customization flexibility.

Subsequently, you’ll need to specify your course title and click the Create Course button to proceed.
Thinkific will then direct you to the curriculum builder interface, where you can establish your content structure and incorporate your materials. Within the Thinkific ecosystem, courses are organized into two hierarchical tiers: Chapters and Lessons.
It’s important to understand that Chapters function purely as organizational containers and don’t house actual content themselves. Your educational materials are specifically integrated at the Lesson level.
To incorporate a chapter, locate and select the Add Chapter button positioned at the lower left portion of your screen. Then, input your desired chapter heading and finalize by clicking Save.


Now, it’s time to enrich your chapter with educational content.
To accomplish this, simply click the Add Lesson button within your chapter and choose your preferred lesson format. Thinkific provides eight diverse lesson types for delivering your educational materials and four distinct lesson formats specifically designed for evaluating student progress.

The most widely utilized lesson format is the Video. Thinkific’s video functionality enables you to store and stream video content directly within the platform environment.
When you select this option, the lesson creation interface will appear, where you can upload your video material. Every video you incorporate into the platform gets automatically stored in a centralized video repository, allowing you to repurpose them across various lessons and courses.
Furthermore, you have the capability to enhance your video lesson with supplementary text and downloadable resources.
At the bottom of the page, you’ll discover several configuration options for your lesson, including:

You have the flexibility to import your videos as a collection rather than adding them one by one to your course modules.
To accomplish this, navigate to the Bulk Importer option in the course navigation menu. This feature allows you to simultaneously upload multiple files into designated chapters; the system will automatically generate a new lesson for each uploaded file, and you can easily reorganize these lessons using intuitive drag-and-drop functionality.
This approach provides a substantially more efficient method for uploading your educational materials and establishing lessons, and we genuinely appreciate Thinkific’s innovative Bulk Importer capability.

For evaluating your learners’ understanding, Thinkific provides several assessment methods, with quizzes being the most frequently utilized option.
To develop a quiz, insert a new lesson and choose the Quiz lesson type from the available options.
You can then populate your quiz with relevant questions. Thinkific currently supports two question formats: single answer selection and multiple answers selection.
Additionally, the platform features a comprehensive text editor for crafting both questions and answers, allowing you to incorporate images, videos, hyperlinks, downloadable files, and other multimedia elements to enhance your assessment content.

Instead of manually creating individual questions, you also have the convenient option to import multiple questions simultaneously using a .xlsx spreadsheet file, which represents a significant time-saving advantage.

To conclude, at the bottom of the page you’ll discover several essential configuration options for your assessment. Key settings include:

Throughout this segment, we’ve demonstrated the process for establishing a course and integrating various lesson formats within it. By implementing the guidelines outlined above, you’ll be able to effortlessly develop a comprehensive educational curriculum similar to this:

At this point, let’s guide you through several additional configuration options and educational instruments available within the Thinkific platform.
Thinkific provides numerous capabilities to administer and distribute your educational content according to your specific preferences. Below is a compilation of some particularly valuable configuration options available when developing a course on the Thinkific platform.
The content scheduling functionality enables you to distribute course materials according to a strategically designed timetable.
To create a drip schedule, select Drip in the main course menu and click Create Drip Schedule.

In this area, you can select your ideal content delivery approach and specifically establish when your learning materials will become available to registered students.

When finished, simply hit the Save button, and your course will automatically begin dripping content based on your settings.
Create a Certificate
Providing certificates to graduates of your online courses can dramatically boost student motivation and involvement. Happily, Thinkific offers built-in certificate functionality.
You can generate a course completion certificate by navigating to Settings within the course menu and choosing Course progress & completion.

Select the Create Certificate button to launch the Certificates tool. Alternatively, you can reach this feature by navigating to the Support Your Students area in the main menu and selecting Certificates.
This section allows you to design your custom completion certificate. The system offers various certificate templates, though you’re welcome to customize the wording, color scheme, typography, background imagery, and branding elements.

Once you’ve completed your design work, navigate upward and click the Save button located in the upper right corner of your screen.
Next, scroll to the page bottom and designate which course this certificate applies to. If desired, you may also establish an expiration timeframe. Following these steps, any participant who completes the specified course will automatically receive their personalized achievement certificate.

The course player serves as the backbone of every online learning experience, and Thinkific’s default player has been thoughtfully engineered to enhance student engagement.
Furthermore, Thinkific provides several customization options to tailor its visual elements. To access these features, navigate to Course Settings -> Course Player Appearance.
Within this area, you can select your preferred theme and styling for your course environment. For example, you have the flexibility to toggle between light and dark themes, adjust your styling preferences, color schemes, and typography, and even personalize lesson icons and your course player branding.

Beyond these customization options, Thinkific offers various general configuration possibilities for your educational content. These encompass course title and overview, facilitator information, SEO settings, protection measures, and more.
With your course structure now established, it’s time to determine your monetary approach. Thinkific delivers versatile pricing alternatives, allowing you to provide either complimentary or premium educational content.
To implement fees for your learning materials, you’ll need to first connect your payment processor from Settings -> Payments. Thinkific fully integrates with Stripe and PayPal services; you can effortlessly link these platforms by following the step-by-step guidance provided on this screen.

After successfully connecting your payment processor, navigate back to your educational content and select the Pricing tab.
Thinkific accommodates various revenue models—single payments, installment arrangements, and ongoing membership options.
Single payments are uncomplicated; simply enter your desired amount in this section. The system defaults to USD currency, though you can modify this preference under Settings.

Should you select the membership model, you can specify the billing frequency, complimentary trial duration, and a customized initial payment. With installment arrangements, you can divide your educational program’s cost into several manageable payments.
Additionally, you have the flexibility to create multiple pricing tiers for your educational offering. You can establish supplementary product pricing alternatives at the bottom of the Pricing section.
Supplementary pricing options can include one-time transactions, installment arrangements, or recurring memberships.

Thinkific provides several additional capabilities related to revenue optimization. The first is the After-Purchase Flow which enables you to implement single-click additional offers for your digital curriculum.
Rather than directing your clients to a standard confirmation screen, you can present an additional educational product as a supplementary offer on your confirmation page, allowing customers to enhance their purchase with just one click.
You can develop this feature by selecting After Purchase in the course navigation. Then, click the Add Flow button and choose the pricing tier for which you’re establishing the sequence.

An equally valuable pricing capability is Coupons. Thinkific enables you to generate promotional codes for your educational materials to provide exclusive rates.
To establish a promotional code, navigate to Market & Sell -> Coupons in the primary navigation.
In this section, you can craft promotional codes applicable to either an individual course or your entire product catalog. You also have options to establish an expiration timeline and restrict the quantity of participants permitted to utilize the promotion.

Now that your course has pricing and a purchase flow, it’s time to build your sales page.
Your marketing page serves as the central hub where prospective learners discover comprehensive details about your educational offering and register for enrollment. Consequently, you’ll require an effective marketing page to begin distributing your curriculum.
Within Thinkific, each educational program automatically receives a marketing page, which you can personalize according to your preferences using the intuitive drag-and-drop interface.
To modify your marketing page, access the course development tool and select Build Landing Page in the upper right corner.

You can also reach your marketing page through Design Your Site -> Site Pages in the primary administration menu.
The educational program marketing page arrives pre-configured with several essential components—header, banner, curriculum, call to action and footer.

To modify any section of your page, simply select the section name from the navigation panel on the left. This action will display all available blocks within that particular section, allowing you to adjust each element separately.
As an illustration, when you select the Banner section, you’ll gain the ability to refine headings and background elements, incorporate visual media such as images or videos, and precisely control both content placement and media positioning.

In a similar fashion, when working with the Curriculum section, you have full control to adjust headings, customize course card elements, and update various other specifications. It’s worth noting that Curriculum functions as a dynamic section, which means it has the capability to automatically extract and display information directly from your course content.

To incorporate a fresh page section, select the Add Section option located in the left navigation panel. This action will trigger a dialog window displaying the various section types available through Thinkific.
Thinkific provides an extensive collection of pre-designed section templates, including:
Simply select your desired section type to incorporate it into your page, after which you can personalize it following the customization methods we demonstrated previously.

Becoming proficient with the page builder and crafting your sales page exactly to your specifications may require an initial investment of time. Nevertheless, Thinkific’s intuitive page builder offers a user-friendly experience while delivering robust customization capabilities to meet your design needs.
Now that your course content and marketing page are complete, let’s address the final details. Explore these last configuration options prior to making your course available publicly.
Should you subscribe to any premium Thinkific service tiers, utilizing a personalized domain for your Thinkific school is possible.
Initially, your educational website utilizes a Thinkific subdomain address, however, you may substitute that with your own unique web address.
For incorporating a distinct domain, navigate within your administration panel and select Settings. Within the Site section, choose Site URL, then press the Add Custom URL option.
This action reveals the New Custom URL input box where you may enter your specific domain name.

Several supplementary CNAME configurations must be completed through your domain name provider. Regarding those steps, kindly adhere to the guidance outlined upon the linked resource.
Beyond establishing a unique website address, Thinkific provides some alternative branding customization features detailed further within this particular manual.
Permitting your learners to engage with educational materials while mobile represents a straightforward method for boosting participation rates. Plus, using Thinkific’s complimentary mobile applications, achieving this is simple.
To enable learner course entry using the application, navigate toward Settings, then select Mobile App, and finally press the switch control for initiating the mobile application.

As soon as you enable the application, Thinkific instantly creates a unique QR code plus an adaptable web address, which you need to provide to your learners.
Maintaining communication via email constitutes a critical element for operating any enterprise, and transferring your course sale specifics directly toward your email delivery platform is crucial.
For connecting Thinkific directly alongside your email communication service, proceed toward the Apps area located within the primary navigation bar and then select Visit App Store.

Thinkific offers a good selection of applications focused specifically on facilitating email outreach efforts:
Set up the application corresponding to your email service, and subsequently, you can establish its connection with Thinkific.

In case you are unable to locate an application specific to your service provider, you may utilize Thinkific’s Zapier connectivity feature to establish a connection.
Employing Google Analytics permits you to monitor user engagement throughout your website’s pages and the course delivery system. It stands as the fundamental analytics instrument, mandating its incorporation into your online presence.
To accomplish that integration, go to the Thinkific App Store and activate the Google Analytics app. Next, duplicate your tracking code from within your Google Analytics profile and paste it within the app’s settings.

With that completed, monitoring your site’s traffic and learner interactions is now straightforward. Should Google Analytics be new territory for you, please consult this resource.
Lastly, it is advisable to conduct a practice transaction and examine the complete customer journey to confirm optimal operation.
For courses requiring payment, our recommendation involves generating a promotional code reducing the course fee to $1, subsequently employing this code for a sample purchase.
Ensure you meticulously review the marketing page, the payment processing screen, the confirmation display, and the learning interface.

Assuming all checks are positive, you can proceed with making your course publicly accessible. For this step, locate the Publish section within the course navigation, select the specific Publish option, and finalize by clicking Save.

Next, retrieve your marketing page web address found within the Settings area and commence distributing your course among prospective students.
The methods and procedures outlined previously are adequate for providing a dependable learning journey for your participants. Nonetheless, instructors using Thinkific frequently employ diverse system capabilities to elevate their educational program development significantly higher.
We are going to explore several of these below.
Group forums represent an effective mechanism for involving learners within your digital program. Luckily, Thinkific includes an integrated community function enabling you to facilitate collaborative educational encounters among your participants.
Establishing such a forum develops a specific environment wherein your learners find motivation for interacting amongst themselves, thereby increasing their probability of finishing the educational material successfully.
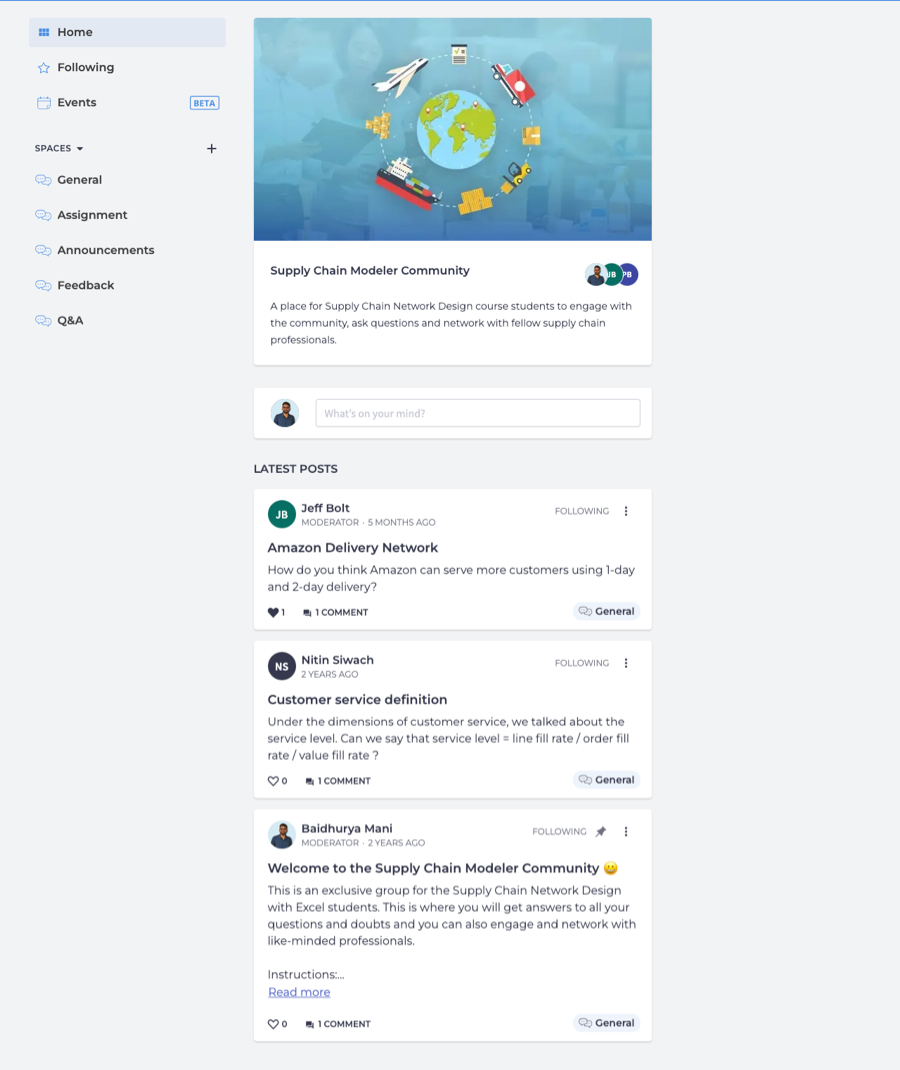
Explore our comprehensive Thinkific Communities resource should creating a community space for your virtual institution appeal to you.
Conducting real-time classes is a particularly potent technique for increasing your course’s overall interactivity and appeal. Happily, Thinkific facilitates real-time session setup directly within its course construction environment.
It is accessible as a specific lesson format; you can incorporate one just like other lesson variations.
Important note: picking the Live lesson alternative requires you to connect your Zoom profile initially. Subsequently, you may arrange your live event directly through Thinkific, allowing your participants to join the real-time instruction from the course viewing interface.

The Group functionality within Thinkific enables simple creation of learner batches and straightforward administration of participants within those sections. This capability proves particularly beneficial when employing the system for cohort-based instruction or providing services to corporate clients.
Employing Groups permits generation of distinct registration URLs which assign learners automatically into a specified group. Alternatively, manual addition of participants is also possible.
Furthermore, monitoring the advancement of various batches individually is supported, simplifying the evaluation of learner development across sizable participant segments.
Thinkific’s subscription and package options empower you to combine multiple offerings together, marketing them collectively for an increased overall value.
Your packages and subscription plans may incorporate entry into several educational programs plus a dedicated forum. Also, offering your subscription plan via a single payment structure or through ongoing periodic charges is feasible.

Should you intend constructing a membership program using Thinkific, this particular function will prove advantageous.
A truly distinctive Thinkific aspect involves its application marketplace. This marketplace presents numerous applications designed for connection with external software, encompassing integrations for supplementary educational instruments, email services, commercialization resources, and more.
Thinkific ranks among the premier digital course creation platforms available currently, however, should a specific feature be absent, utilizing an external application allows introducing that capability onto your educational site.
As an illustration, Thinkific lacks an integrated dynamic workbook creator. Nevertheless, incorporating this function is achievable through the application called Wobo.
Likewise, Thinkific does not include an inherent blogging instrument, yet you may introduce this feature by employing the DropInblog application.

In summary, the Thinkific application store provides creators the means to augment and refine the platform’s features via simple integration of external software solutions.
This comprehensive Thinkific walkthrough detailed the complete sequence for producing an online educational program. You gained insights into structuring your curriculum, embedding video materials and quiz assessments, defining payment options, plus crafting your promotional page. We also presented techniques for advancing your Thinkific course further.
Thinkific represents a flexible environment equipped with all essential resources for educators crafting compelling and influential virtual learning experiences. What’s more, developing your program using Thinkific is remarkably simple and user-friendly, particularly when utilizing the methodology described throughout this guide.
Should you be new to Thinkific, you can activate a complimentary trial now to commence creating your online program.
We trust this guide effectively showed you how to develop courses using Thinkific. Do questions persist? We encourage sharing them in the comments section below!

Daniel NicFounder, SellingOnliceCoursesGuide.comis an entrepreneur and digital education specialist who founded sellingonlinecoursesguide.com, a platform dedicated to helping creators and educators successfully navigate the online course marketplace. Through his website, he shares insights and strategies for developing, marketing, and monetizing online educational content. His work focuses on empowering course creators to build sustainable online businesses while effectively sharing their knowledge with students worldwide.

Daniel Nic is an entrepreneur and digital education specialist who founded sellingonlinecoursesguide.com, a platform dedicated to helping creators and educators successfully navigate the online course marketplace. Through his website, he shares insights and strategies for developing, marketing, and monetizing online educational content. His work focuses on empowering course creators to build sustainable online businesses while effectively sharing their knowledge with students worldwide.

We respect your privacy and will never spam you.